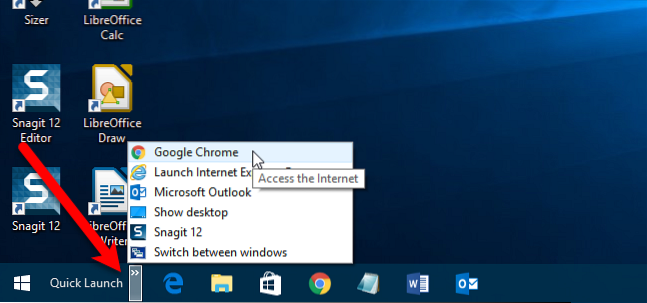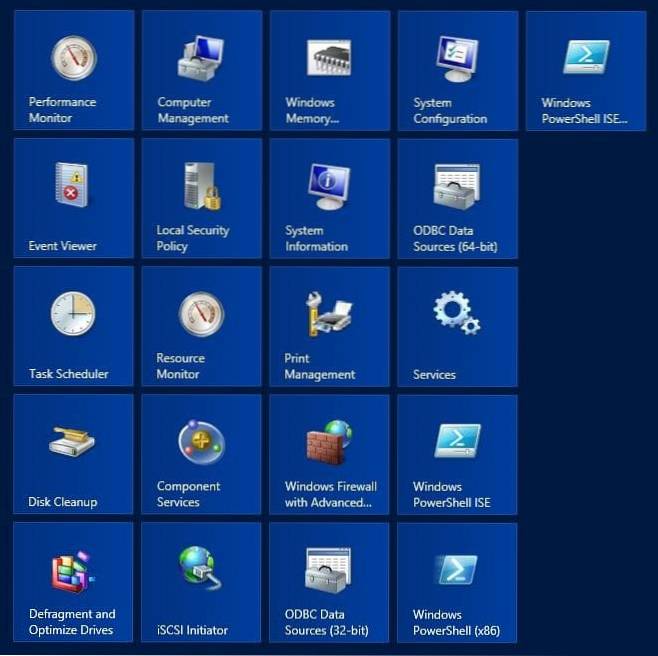Press Winkey + Shift + S . The screen will be covered with an overlay and mouse cursor turns into a plus (+) symbol, which indicate that the capture mode is on. Since Windows 10 v1809, you'll see the following bar at the top.
- Where do Ctrl Shift S screenshots go?
- How do you take a screenshot of a specific area in Windows 10?
- How do I take a screenshot of only one part of the screen?
- How do I take a screenshot of just the active window?
- How do I save a Windows Shift S screenshot?
- What is Ctrl Shift S?
- Where does the screenshot go on Windows 10?
- How do you record your screen on Windows?
- How do I take a screenshot without printscreen button?
Where do Ctrl Shift S screenshots go?
Windows 10 has built-in free screen capture tool that allows you to capture screenshots in Windows 10. You can press Win + Shift + S keyboard shortcut to use the snipping toolbar. You can either take a screenshot of the full compute screen or only capture a part of it. The screenshots will be copied to the clipboard.
How do you take a screenshot of a specific area in Windows 10?
Press “Windows + Shift + S”. Your screen will appear grayed out and your mouse cursor will change. Click and drag on your screen to select the part of your screen you want to capture. A screenshot of the screen region you selected will be copied to your clipboard.
How do I take a screenshot of only one part of the screen?
Screenshots showing only one screen:
- Place your cursor on the screen from which you want a screenshot. ...
- Hit CTRL + ALT + PrtScn on your keyboard.
- Hit CTRL + V to paste the screenshot in Word, Paint, an email, or whatever else you can paste it into.
How do I take a screenshot of just the active window?
To take a quick screenshot of the active window, use the keyboard shortcut Alt + PrtScn. This will snap your currently active window and copy the screenshot to the clipboard. You'll need to open the shot in an image editor to save it.
How do I save a Windows Shift S screenshot?
Every time you press Winkey + Shift + S and select a screen area or window, Windows saves the screenshot to two PNG files in addition to saving the image on the Windows clipboard. One PNG file is a resized (lower resolution) screenshot, and the other one is a normal resolution.
What is Ctrl Shift S?
Ctrl-Shift-S
Save current data under a different name. The file name associated with the data changes to the new name.
Where does the screenshot go on Windows 10?
Press Windows key + Print Screen. Now go to the Pictures library on your computer by launching Explorer (Windows key + e) and in the left pane click Pictures. Open the Screenshots folder here to find your screenshot saved here with the name Screenshot (NUMBER).
How do you record your screen on Windows?
How to record your screen in Windows 10
- Open the app you want to record. ...
- Press the Windows key + G at the same time to open the Game Bar dialog.
- Check the "Yes, this is a game" checkbox to load the Game Bar. ...
- Click on the Start Recording button (or Win + Alt + R) to begin capturing video.
How do I take a screenshot without printscreen button?
Press the "Windows" key to display the Start screen, type "on-screen keyboard" and then click "On-Screen Keyboard" in the results list to launch the utility. Press the "PrtScn" button to capture the screen and store the image in the clipboard. Paste the image into an image editor by pressing "Ctrl-V" and then save it.
 Naneedigital
Naneedigital
![Screenshot a Portion of the Screen in Windows 10 [Winkey Shift S]](https://naneedigital.com/storage/img/images_2/screenshot_a_portion_of_the_screen_in_windows_10_winkeyshifts.png)