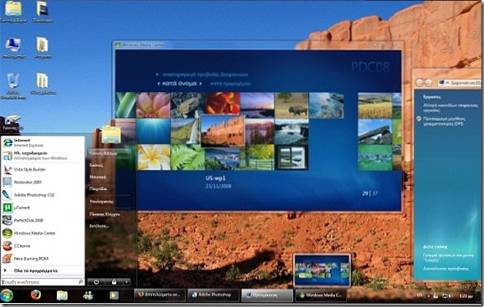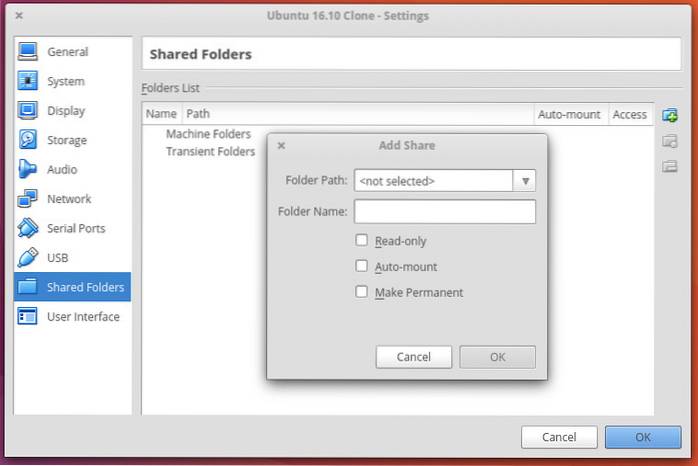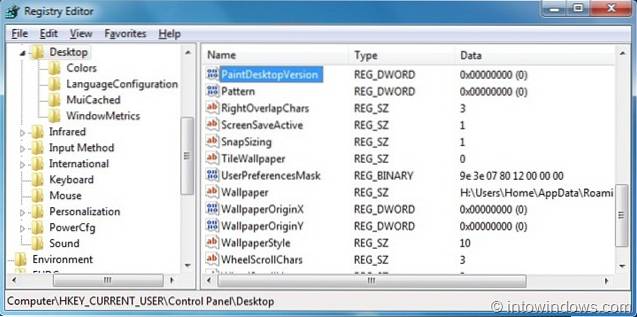- How do you take a screenshot on Windows 10 and save it automatically?
- How do I change my screenshot settings in Windows 10?
- Can I take a scrolling screenshot on Windows 10?
- How do I save Prtsc automatically?
- How do you take a screenshot faster on a PC?
- How do I get snipping tool to automatically save?
- How do I change my screenshot settings on my computer?
- Why is Screenshot not working Windows 10?
- How do I change my screenshot settings?
How do you take a screenshot on Windows 10 and save it automatically?
To capture your entire screen and automatically save the screenshot, tap the Windows key + Print Screen key. Your screen will briefly go dim to indicate that you've just taken a screenshot, and the screenshot will be saved to the Pictures > Screenshots folder.
How do I change my screenshot settings in Windows 10?
Right-click in the Screenshots folder and select Properties from the popup menu. Click the Location tab on the Properties dialog box and then click the Move button. Navigate to the folder you wish to use as your default Screenshots folder and click Select Folder.
Can I take a scrolling screenshot on Windows 10?
Press and hold Ctrl + Alt together, then press PRTSC . A rectangular box highlighted in red will appear. 2. Press and hold the left mouse button, then drag the mouse on the scrolling window to select the area.
How do I save Prtsc automatically?
Modifier keys
Holding the Windows key and pressing the Print Screen button will save a screenshot as an image, removing the need to paste the capture into Paint to save it manually. By default, these screen captures will be saved at This PC > Pictures > Screenshots.
How do you take a screenshot faster on a PC?
How to take a screenshot on Windows 10 with the PrtScn key
- Press PrtScn. This copies the entire screen to the clipboard. ...
- Press Alt + PrtScn. This copies the active window to the clipboard, which you can paste into another program.
- Press the Windows key + Shift + S. ...
- Press the Windows key + PrtScn.
How do I get snipping tool to automatically save?
Right-click the Greenshot icon in the System Tray and select Preferences... from the menu. This should bring up the Settings dialog. Under the Output tab, specify your Preferred Output File Settings. In particular, enter your desired path to automatically save screenshots to in the Storage location field.
How do I change my screenshot settings on my computer?
Right-click on Screenshots to open a contextual menu and choose Properties. Access the Location tab, and you can see the existing path to your Screenshots folder. To change where your print screens go in Windows 10, click or tap on the Move button.
Why is Screenshot not working Windows 10?
Check If There Is an F Mode or F Lock Key on the Keyboard. If there is an F Mode key or F Lock key on your keyboard, the Print Screen not working Windows 10 may be caused by them, because such keys can disable the Print Screen key. If so, you should enable the Print Screen key by pressing F Mode key or F Lock key again ...
How do I change my screenshot settings?
Step 1: Check your Android settings
- On your Android phone or tablet, open the Settings app .
- Tap Apps & notifications Advanced Default apps. Assist & voice input.
- Turn on Use screenshot.
 Naneedigital
Naneedigital