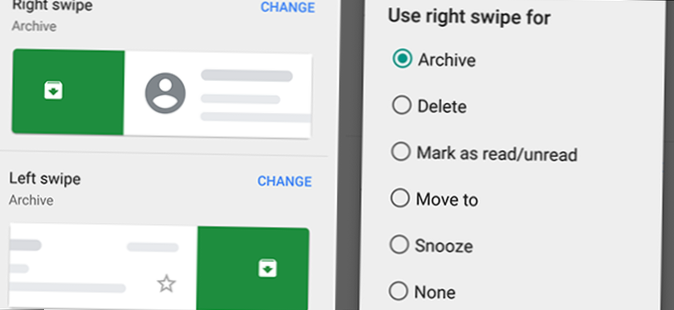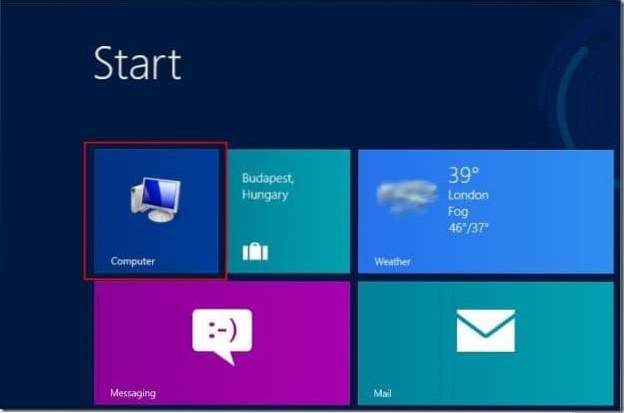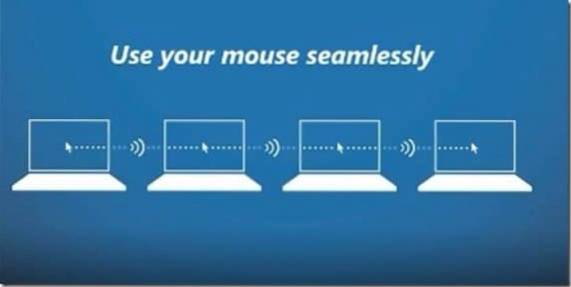Tap on the hamburger icon in Gmail (upper-left corner) and tap on Settings at the very bottom of the sidebar. Tap on General settings, and then tap on Swipe actions. You can now assign separate actions to either a left or a right swipe, including archiving messages, deleting messages, or snoozing messages.
- How do I change the swipe actions in Gmail?
- How do you change your swipe gesture?
- When you swipe left in Gmail where does it go?
- How do I change the swipe direction on my Android?
- How do I change the swipe options in Mail?
- How do I change the swipe to delete in Gmail?
- How do you use swipe gestures?
- How do I turn on gestures?
- How do I change my apps when I swipe up?
- Can you swipe to delete emails in Gmail app?
- How do I change swipe settings in Gmail on iPhone?
How do I change the swipe actions in Gmail?
Here's what you need to do to change your swipe settings:
- Go to Settings > General Settings > Swipe actions.
- Tap the Change button above the Right Swipe and the Left Swipe options.
- Select your choice from the menu: archive, delete, mark as read/unread, move to, snooze, or none.
How do you change your swipe gesture?
Turn gestures on or off
- Open your phone's Settings app.
- Tap System. Gestures.
- Tap the gesture you want to change.
When you swipe left in Gmail where does it go?
When you accidentally swipe left or right on an email in your Gmail inbox it goes to one of two places: Archives or Trash. You can locate the moved email by tapping the 3 lines in the upper left hand corner, then tap either All mail to see archived mail or tap Trash to see deleted mail.
How do I change the swipe direction on my Android?
Open the Settings app, then select Apps & notifications. From here, tap Notifications. On this page, tap to open the Advanced menu, then choose Swipe actions. This opens a simple toggle that lets you choose which notification swipe direction is the menu and which is the dismiss.
How do I change the swipe options in Mail?
Android
- Tap the menu icon in the top left.
- Tap the "Settings" button in the bottom left.
- Tap the "Swipe left" or "Swipe right" button.
- Select the action you would like that swipe option to do.
How do I change the swipe to delete in Gmail?
Choosing a Swipe Action on Android
To change this to delete, open Gmail and select the hamburger menu in the upper-left corner, then choose "Settings" and select "General settings." Select the "Gmail default action" option and choose "Delete." Now, swiping left or right on an email will delete rather than archive.
How do you use swipe gestures?
Also like the iPhone, you can swipe up to go home, swipe in a kind of a hook move to get into an overview screen, and swipe straight across to quickly switch between apps. Unlike iOS, Android uses an app drawer. To access that, you swipe up from the bottom when on the home screen.
How do I turn on gestures?
How to enable the feature
- Open the Settings window on your Android device.
- Locate and tap the System entry.
- Locate and tap Gestures.
- Tap Swipe up on home button.
- Toggle the On/Off button to On.
How do I change my apps when I swipe up?
Change an app
At the bottom of your screen, you'll find a row of favorite apps. Remove a favorite app: From your favorites, touch and hold the app that you'd like to remove. Drag it to another part of the screen. Add a favorite app: From the bottom of your screen, swipe up.
Can you swipe to delete emails in Gmail app?
The Gmail app for Android gives its users two choices for discarding a new message: archive or delete. ... Tap “Swipe actions” and for “Left swipe” select “Delete.” If you want to be warned when deleting messages, select “Confirm before deleting” on the General Settings screen.
How do I change swipe settings in Gmail on iPhone?
Change your swipe actions
- On your iPhone or iPad, open the Gmail app .
- Tap Menu. Settings.
- Tap Swipe actions.
- Tap Right swipe or Left swipe.
- Select the action you want.
 Naneedigital
Naneedigital