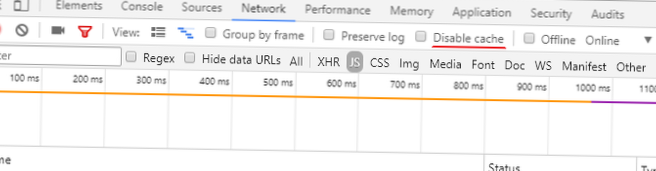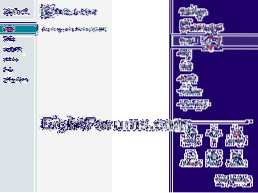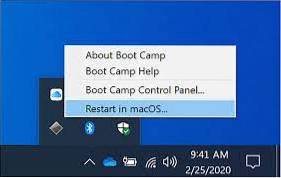- How do I permanently disable cache in Chrome?
- How do I disable cache in Chrome dev tools?
- How do I disable my browser cache?
- What does disabling cache?
How do I permanently disable cache in Chrome?
When you're in Google Chrome, click on View, then select Developer, then Developer Tools. Alternatively, you can right click on a page in Chrome, then click Inspect. Click on the Network tab, then check the box to Disable cache.
How do I disable cache in Chrome dev tools?
The Chrome DevTools can disable the cache.
...
It is in the developer tools settings UI.
- From the browser window's wrench icon menu (prefs menu) choose Tools → Developer Tools.
- In the developer tools UI that appears, click the gear icon at bottom right.
- Check the 'Disable cache' checkbox in the Network section.
How do I disable my browser cache?
In Chrome
- On your computer, open Chrome.
- At the top right, click More .
- Click More tools. Clear browsing data.
- At the top, choose a time range. To delete everything, select All time.
- Next to "Cookies and other site data" and "Cached images and files," check the boxes.
- Click Clear data.
What does disabling cache?
Along the top of the network panel, there's a checkbox that says “Disable Caching.” This disables browser-level caching, but only as long as the DevTools are open. So it won't affect your normal browsing, but while working with the developer tools you won't have to worry about stale content.
 Naneedigital
Naneedigital