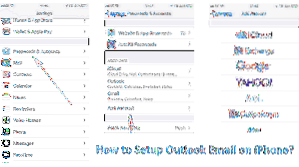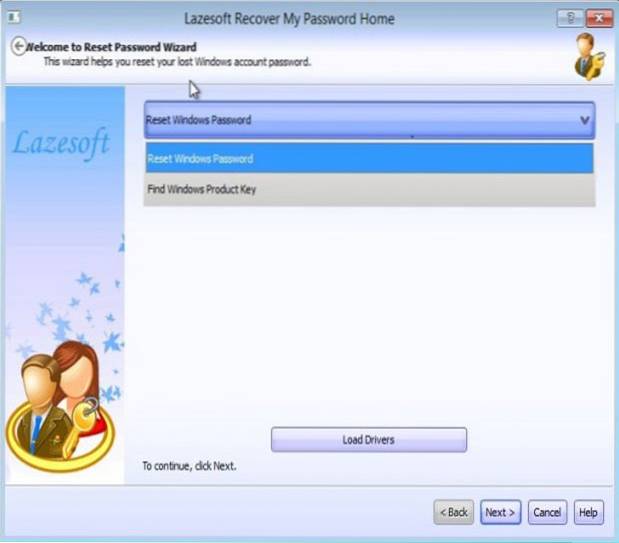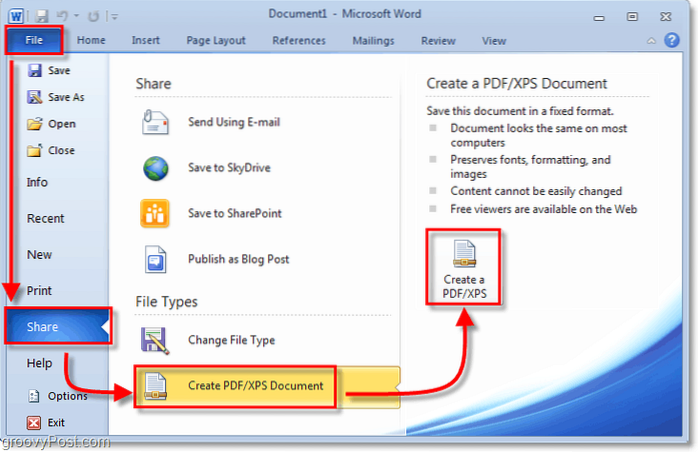Lock your Windows 10 PC automatically when you step away from it
- Use Bluetooth to pair your phone with your PC. ...
- On your Windows 10 PC, select the Start button > Settings > Accounts > Sign-in options.
- Under Dynamic lock, select the Allow Windows to automatically lock your device when you're away check box.
- How do I lock my computer when not in use?
- Why you should lock your computer when you walk away?
- Why is my computer automatically locking?
- How do I set the auto lock time on Windows 10?
- How do I turn off auto lock on Windows 10?
- How do I password protect my computer Windows 10?
- How long is it OK to leave your PC unlocked and unattended?
- When should you lock your computer?
- When should you use software to lock your computer screen?
- How do I stop my laptop from locking when I close it?
- How do I stop Windows from locking when I idle?
How do I lock my computer when not in use?
Using the Keyboard:
- Press Ctrl, Alt and Del at the same time.
- Then, select Lock this computer from the options that appear on the screen.
Why you should lock your computer when you walk away?
Why Should You Lock Your Desktop? If you walk away from your computer and do not lock it or log off, it poses a security risk to you and the college. Someone can use your computer in an unauthorized way even if you are away for a few minutes, such as: Send email from your account.
Why is my computer automatically locking?
If your PC is getting locked automatically, then you need to disable the lock screen from appearing automatically, by following these suggestions for Windows 10: Disable or Change Lock Screen timeout settings. Disable Dynamic Lock.
How do I set the auto lock time on Windows 10?
Make Windows 10 Lock Automatically Using SecPol
msc and click OK or hit Enter. Open Local Policies > Security Options and then scroll down and double-click “Interactive Logon: Machine inactivity limit” from the list. Enter the amount of time you want Windows 10 to shut down after no activity on the machine.
How do I turn off auto lock on Windows 10?
Right click on your Desktop then choose personalize. On your left choose Lock Screen. Click on Screen Timeout Settings. On the Screen option, Choose Never.
How do I password protect my computer Windows 10?
4 ways to lock your Windows 10 PC
- Windows-L. Hit the Windows key and the L key on your keyboard. Keyboard shortcut for the lock!
- Ctrl-Alt-Del. Press Ctrl-Alt-Delete. ...
- Start button. Tap or click the Start button in the bottom-left corner. ...
- Auto lock via screen saver. You can set your PC to lock automatically when the screen saver pops up.
How long is it OK to leave your PC unlocked and unattended?
It will be ok for 1 to 2 hour. If you left it more, the memory cache can be increased.
When should you lock your computer?
Locking your computer while you are away will help protect confidential documents, client information, financial statements and employee information just to name a few. Not locking your computer is like surrendering access of your files, whether personal, confidential or public to unauthorized persons.
When should you use software to lock your computer screen?
Why should you lock your screen when you're away? This helps prevent others from viewing or using your device when you're not around. Set up your computer and mobile devices to automatically go to screensaver after a certain amount of inactivity. In addition, manually lock when leaving your device unattended.
How do I stop my laptop from locking when I close it?
To keep your Windows 10 laptop on when you close the lid, click the battery icon in the Windows System Tray and select Power Options. Then click Choose what closing the lid does and select Do nothing from the drop-down menu.
How do I stop Windows from locking when I idle?
follow the steps provided below to customize the settings. Click Start>Settings>System>Power and Sleep and on the right side panel, change the value to “Never” for Screen and Sleep.
 Naneedigital
Naneedigital