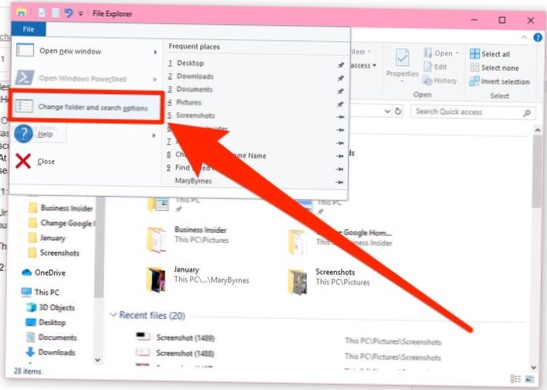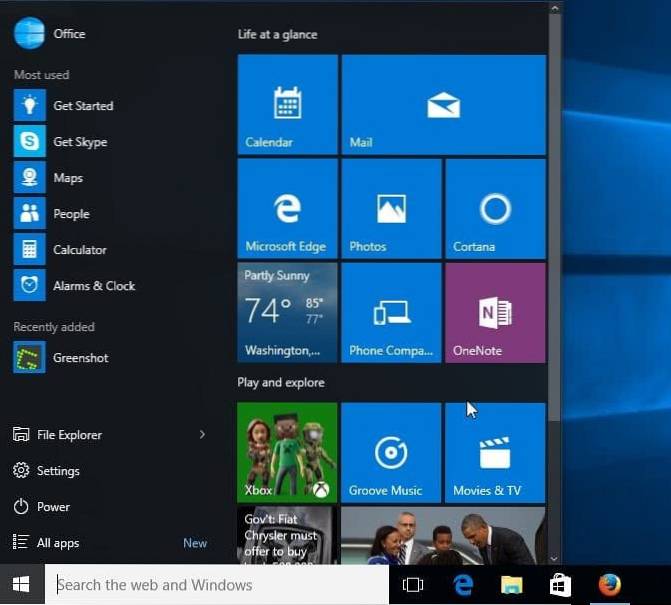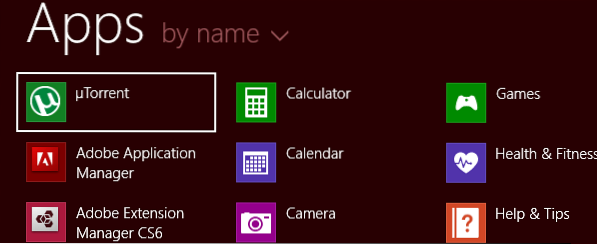The easiest way to turn off Recent Items is through Windows 10's Settings app. Open “Settings” and click on the Personalization icon. Click on “Start” on the left side. From the right side, turn off “Show recently added apps”, and “Show recently opened items in Jump Lists on Start or the taskbar”.
- How do I turn off recent files in Windows 10?
- How do I stop File Explorer from showing recent files?
- How do I stop files appearing in search?
- How do I remove recent files from taskbar?
How do I turn off recent files in Windows 10?
At the top-left of your File Explorer window, click "File," and then click "Change folder and search options." 3. Under "Privacy" in the General tab of the pop-up window that appears, click the "Clear" button to immediately clear all your Recent Files, then click "OK."
How do I stop File Explorer from showing recent files?
Just like the clearing, the hiding is done from File Explorer Options (or Folder Options). In the General tab, look for the Privacy section. Uncheck the “Show recently used files in Quick access” and “Show frequently used folders in Quick access” and press OK to close the window.
How do I stop files appearing in search?
Click Indexing Options under Best match.
- Modify Included Locations. ...
- All the folders that are included in the search are checked in the Change selected locations box on the Indexed Locations dialog box. ...
- In the folder tree, navigate to the folder you want to hide and uncheck the box for that folder. ...
- Rebuild the Index.
How do I remove recent files from taskbar?
After you launch Settings, select the Personalization tile.
When the Personalization window appears, select the Start tab to access the settings shown in Figure D. Then, toggle off the Show Recently Opened Items In Jump Lists On Start Or The Taskbar option. As soon as you do, all the Recent items will be cleared.
 Naneedigital
Naneedigital