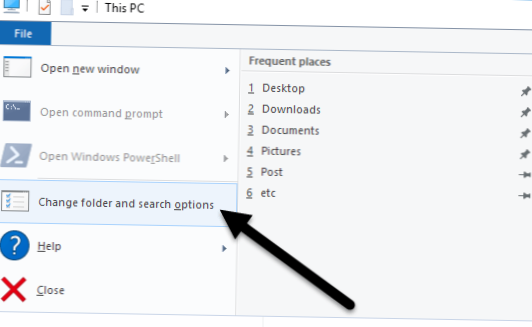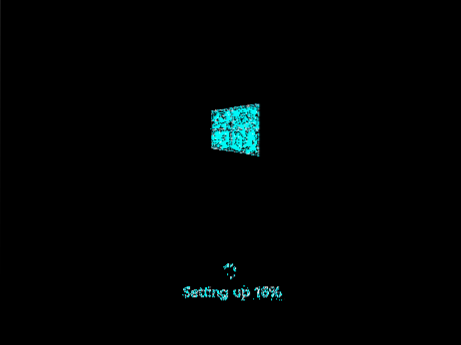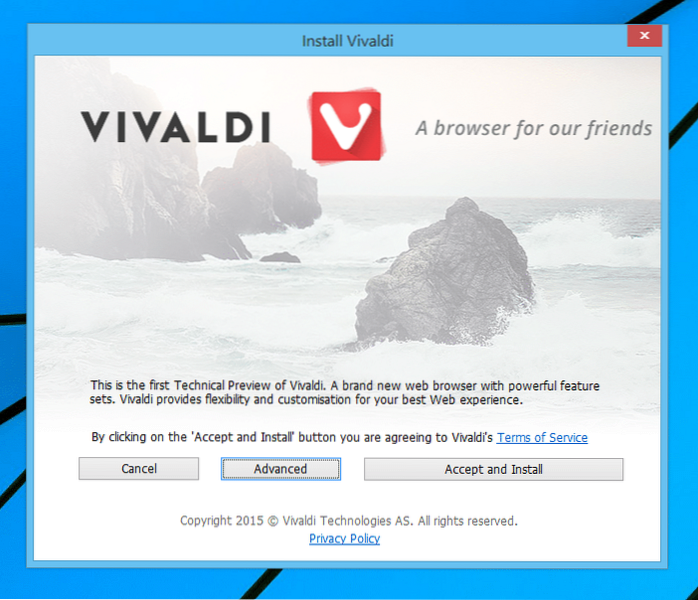To restore the default folder view settings for every folder using the same view template, use these steps:
- Open File Explorer.
- Click on the View tab.
- Click on the Options button.
- Click on the View tab.
- Click the Reset Folders button.
- Click the Yes button.
- Click the Apply to Folders button.
- Click the Yes button.
- How do I change the layout of file explorer?
- What is the default layout set in the file explorer?
- How do I change the default folder view?
- How do I change the default folder in Windows Explorer?
- How do I change the view of File Explorer in Windows 10?
- How do I change the view tiles in File Explorer?
- Where is the File Explorer on Windows 10?
- How do I configure file explorer?
- How do I set the default view in Windows Explorer?
- How do I restore the default folder location in Windows 10?
How do I change the layout of file explorer?
Change the Explorer Layout
Open the folder window you want to change. Click or tap the View tab. Select the layout pane button you want to show or hide: Preview Pane, Details Pane, or Navigation Pane (and then click or tap Navigation pane). Layout options vary depending on the type of Explorer window.
What is the default layout set in the file explorer?
What is the default layout set in the File Explorer? In File Explorer, Details is the default layout.
How do I change the default folder view?
To set the default view for all folders and files to details, follow the four steps described on the Microsoft Support site:
- Locate and open the folder that has the view setting that you want to use for all folders.
- On the Tools menu, click Folder Options.
- On the View tab, click Apply to All Folders.
How do I change the default folder in Windows Explorer?
How to Change Windows Explorer's Default Folder
- Right-click on the desktop and choose New > Shortcut.
- In the location field, enter C:\Windows\explorer.exe.
- Click Next.
- Name the shortcut or leave it as explorer.exe.
- Click Finish.
- Right-click on the shortcut and choose Properties.
- Change the target to C:\Windows\explorer.exe /n, /e, [location of your folder]. ...
- Click OK.
How do I change the view of File Explorer in Windows 10?
Change the Folder View
- In the desktop, click or tap the File Explorer button on the taskbar.
- Click or tap the Options button on the View, and then click Change folder and search options.
- Click or tap the View tab.
- To set the current view to all folders, click or tap Apply to Folders.
How do I change the view tiles in File Explorer?
Open File Explorer. Click the View tab at the top of the window. In the Layout section, select Extra large icons, Large icons, Medium Icons, Small icons, List, Details, Tiles, or Content to change to the view you want to see. We recommend the Details option for users not sure what to choose.
Where is the File Explorer on Windows 10?
To open File Explorer, click on the File Explorer icon located in the taskbar. Alternatively, you can open File Explorer by clicking on the Start button and then clicking on File Explorer.
How do I configure file explorer?
Click on “Options” on the far right of the “View” tab at the top of File Explorer. Tip: Alternatively, you can press the Windows key, type “File Explorer Options” and hit enter to open the same menu. In the “General” tab, click on the “Open File Explorer to” drop-down box at the top of the page and select “This PC”.
How do I set the default view in Windows Explorer?
How to Get File Explorer to Display Details by Default
- In Windows File Explorer, in the View menu/ribbon, in Layout, click on Details.
- On the far right of the ribbon, click on Options, then Change folder and search options.
- In the resulting dialog click on the View tab. Check Always show menus. ...
- Click Apply.
- Click Apply to all Folders.
How do I restore the default folder location in Windows 10?
Restoring the Default My Documents Path
Right-click My Documents (on the desktop), and then click Properties. Click Restore Default.
 Naneedigital
Naneedigital