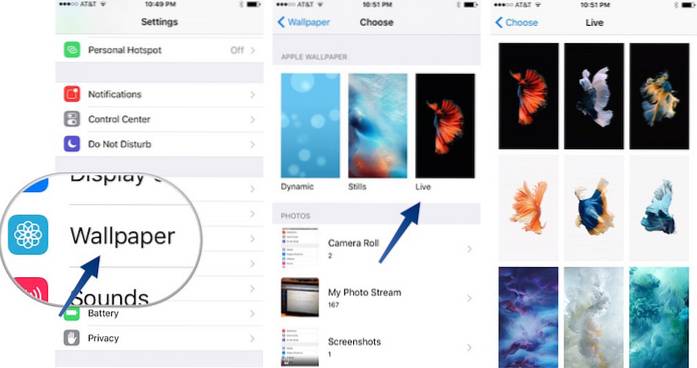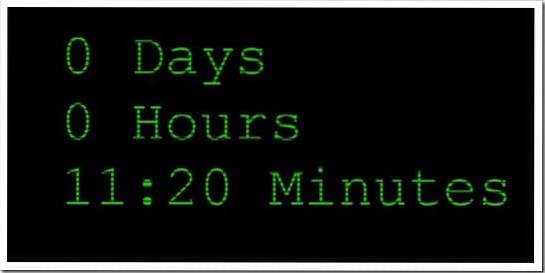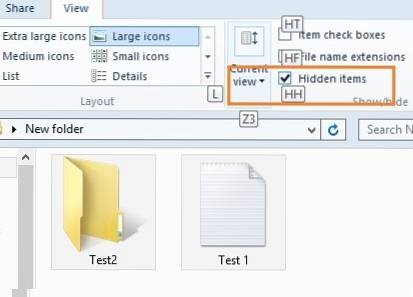How to put a Live Photo as your iPhone wallpaper
- Launch the Settings app and scroll down to and tap "Wallpaper." Open the Wallpaper menu in your Settings app. ...
- Tap "Choose a New Wallpaper."
- Tap "Live Photos" and select the file you just created. ...
- Tap "Set" then select "Set Lock Screen," "Set Home Screen," or "Set Both."
- How do I activate Live Wallpaper?
- Why can't I set a live photo as my wallpaper?
- Why won't my iPhone let me set a live wallpaper?
- How do I make a live wallpaper video?
How do I activate Live Wallpaper?
Steps to use Video Live Wallpaper
- Download and Install Video Live Wallpaper.
- Select Choose Video, and then tap Allow to give Storage permission.
- Select a video, then adjust the start and end times. ...
- Before settings, users can preview the video by tapping the Play button.
Why can't I set a live photo as my wallpaper?
The live wallpaper feature requires the use of 3D touch. ... First of all, please make sure to select Live Photos but NOT Still when you set up the wallpaper. Even though you choose Live Photos, if you click Still, the photo will not move.
Why won't my iPhone let me set a live wallpaper?
Check That Your Selected Photo is “Live”
Go to Settings > Wallpaper, and tap on the Wallpaper screen, verify that the image is a “Live Photo” and not a Still or Perspective picture. If you know all that and still can't get it to work, check out these easy steps below and learn just how to fix it.
How do I make a live wallpaper video?
Swipe down to Wallpaper, New Wallpaper. Then choose Live and tap on the one you want to use. Some Android phones also allow Live Wallpapers.
 Naneedigital
Naneedigital