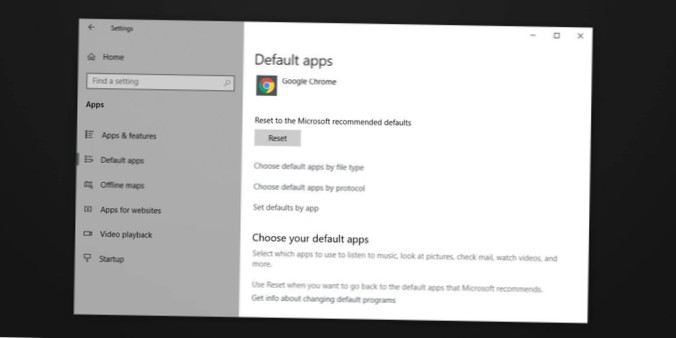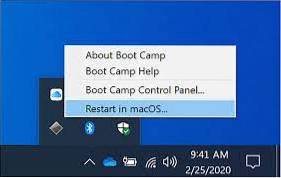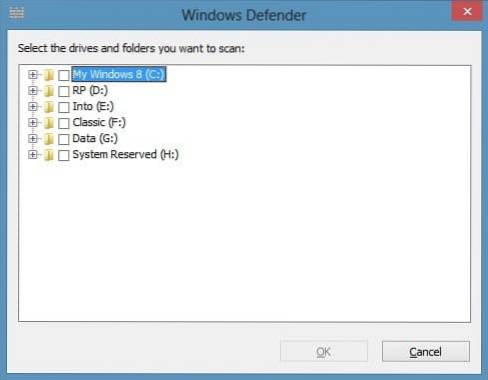Default app in Windows 10 1809. Open the Settings app and go to the Apps group of settings. Go to the Default Apps tab, and scroll down to the Reset button. Just under this button, you will see an option 'Choose default apps by file type'.
- How do I force a default app in Windows 10?
- Where is the default apps setting page in Windows 10?
- How do I set default programs in Windows 10 registry?
- How do I set default apps in Windows 10 for all users?
- Why can't I change default apps in Windows 10?
- Why does Windows 10 keep resetting my default apps?
- How do I set default apps?
- How do I restore default settings on Windows 10?
- How do I change the default program for apps in Windows 10?
- How do I change the default app extension?
- How do I change the default app for file types?
How do I force a default app in Windows 10?
Fix: Cannot Save Default Apps Settings in Windows 10
When you right-click on a file, choose Open with…, click Choose another app, select a program from the list and tick the option “Always use this app to open .
Where is the default apps setting page in Windows 10?
To change your default programs in Windows 10, follow these steps to access the default apps settings page: Go to Settings > Apps. Click Default apps in the pane on the left. You'll see your default apps for common uses here, like Email, Music player, Web browser, and more.
How do I set default programs in Windows 10 registry?
Follow these steps:
- Open Windows Settings by pressing Windows key + i.
- Go to Apps and then the Default Apps section.
- Scroll down for the option Reset to Microsoft recommended defaults.
- Click Reset. All your files will open with the default Microsoft recommended programs.
How do I set default apps in Windows 10 for all users?
How to set default apps on Windows 10 using Control Panel
- Open Settings.
- Click on System.
- Click on Default apps.
- Click on Set defaults by app.
- Control Panel will open on Set Default Programs.
- On the left, select the app you want to set as default.
Why can't I change default apps in Windows 10?
Right-click Start, click Control Panel, Default Programs, Set your default programs. ... To change the defaults, try via classic UI: Right-click Start, click Control Panel, Default Programs, Set your default programs. Microsoft Edge is the one that will open some of the time, but I don't want it.
Why does Windows 10 keep resetting my default apps?
Actually, updates are not the only reason why Windows 10 resets your default apps. When no file association has been set by the user, or when an app corrupts the UserChoice Registry key while setting associations, it causes file associations to be reset back to their Windows 10 defaults.
How do I set default apps?
- Open your phone's Settings app.
- Tap Apps & notifications. Default apps.
- Tap the default that you want to change.
- Tap the app that you want to use by default.
How do I restore default settings on Windows 10?
Find your "Desktop Personalization Settings." Turn on your computer and wait for your desktop to load. Right click on your desktop and click on "Personalize" to be taken to your desktop settings. Click "Change Desktop Icons" under "Tasks" and double click "Restore Default."
How do I change the default program for apps in Windows 10?
How to Change File Associations in Windows 10
- Right-click the Start button (or hit the WIN+X hotkey) and choose Settings.
- Select Apps from the list.
- Choose Default apps on the left.
- Scroll down a little and select Choose default apps by file type.
- Locate the file extension for which you want to change the default program.
How do I change the default app extension?
Under Settings, locate “Apps” or “App Settings.” Then choose the “All Apps” tab near the top. Find the app that Android is currently using by default. This is the app you don't want to use anymore for this activity. On the App's settings, choose Clear Defaults.
How do I change the default app for file types?
In File Explorer, right-click on a file whose default program you want to change. Select Open With > Choose Another App. Check the box that says “Always use this app to open . [file extension] files.” If the program you want to use is displayed, select it and click OK.
 Naneedigital
Naneedigital