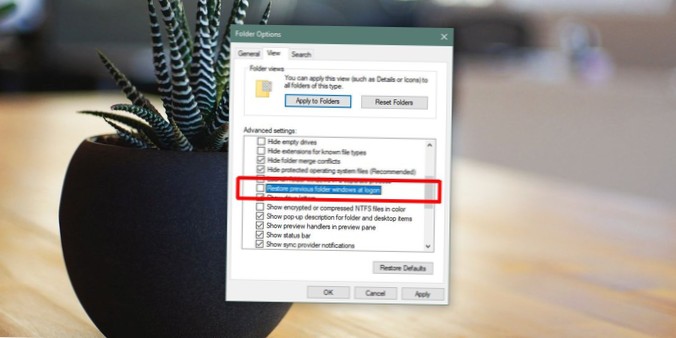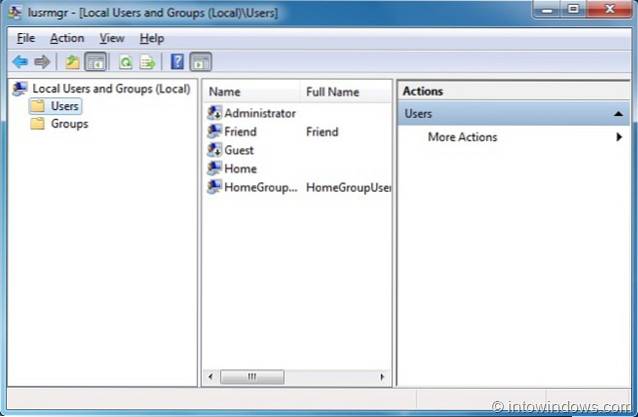How to reopen folders during startup on Windows 10
- Open File Explorer (Windows key + E).
- Click the View tab.
- Click the Options button.
- Click the View tab.
- Under "Advanced settings," check the Restore previous folder windows at logon option.
- Click the Apply button.
- Click the OK button.
- How do I restore a user folder in Windows 10?
- How do I get Windows to remember my folder settings?
- How do I make a folder open on startup?
- How do I get my folder back on my desktop?
- How do I restore the default user folder?
- How do I change the default folder in Windows 10?
- How do I change folder view to permanently in Windows 10?
- How do I find subfolders in Windows 10?
- How do I fix annoying folder view type automatic change problem in Windows?
- How do I add programs to the Start menu in Windows 10?
- How do I add programs to startup in Windows 10?
- How do I open the startup menu?
How do I restore a user folder in Windows 10?
Windows 10 now opens the Properties window for that user folder. In it, select the Location tab. Then, to move the user folder to its original location, click or tap the Restore Default button. As you might have noticed, pushing the Restore Default button changes the folder's path to its original location.
How do I get Windows to remember my folder settings?
If you find that your Windows 10 forgets Folder View settings or does not remember it, you can try this registry modification. The usual way to reset a Folder Type View Settings is as follows: Open Explorer > Folder Options (Called File Explorer Options in Windows 10) > View tab > Reset Folders OK > Apply/OK.
How do I make a folder open on startup?
Press Windows+R to open the “Run” dialog box. Type “shell:startup” and then hit Enter to open the “Startup” folder. Create a shortcut in the “Startup” folder to any file, folder, or app's executable file. It will open on startup the next time you boot.
How do I get my folder back on my desktop?
Go to C:\Users\<username> and see if a Desktop folder exists. If it does, then move it to the new location via the right-click -> Properties -> Location method. Check the Recycle Bin to see if the Desktop folder you deleted is still there. If it is, then restore it.
How do I restore the default user folder?
Press the Windows+R keys to open the Run dialog, type shell:UsersFilesFolder, and press enter. NOTE: This will open your C:\Users\(user-name) folder. 3. Right click or press and hold on the user folder (ex: My Music) that you want to restore the default location for, and click/tap on Properties.
How do I change the default folder in Windows 10?
To make the move, open C:\Users, double-click your user profile folder, and then right-click any of the default subfolders there and click Properties. On the Location tab, click Move, and then select the new location for that folder. (If you enter a path that doesn't exist, Windows will offer to create it for you.)
How do I change folder view to permanently in Windows 10?
To restore the default folder view settings for every folder using the same view template, use these steps:
- Open File Explorer.
- Click on the View tab.
- Click on the Options button.
- Click on the View tab.
- Click the Reset Folders button.
- Click the Yes button.
- Click the Apply to Folders button.
- Click the Yes button.
How do I find subfolders in Windows 10?
To display the subfolders, just click on the folder name. There are a number of ways to display a folder in File Explorer: Click on a folder if it's listed in the Navigation pane. Click on a folder in the Address bar to display its subfolders.
How do I fix annoying folder view type automatic change problem in Windows?
How to Fix Annoying Folder View Type Automatic Change Problem in Windows
- Type regedit in RUN or Start search box and press Enter. ...
- Now navigate to following key:
- Under “Shell” key, select “Bags” key and press “Delete” key. ...
- Now right-click on “Shell” key and select “New -> Key” option.
How do I add programs to the Start menu in Windows 10?
Add an app to run automatically at startup in Windows 10
- Select the Start button and scroll to find the app you want to run at startup.
- Right-click the app, select More, and then select Open file location. ...
- With the file location open, press the Windows logo key + R, type shell:startup, then select OK.
How do I add programs to startup in Windows 10?
How to Add Programs to Startup in Windows 10
- Press the Windows key + R to open the run dialog box.
- Type shell:startup in the run dialog box and press Enter on your keyboard.
- Right click in the startup folder and click New.
- Click Shortcut.
- Type the location of the program if you know it, or click Browse to locate the program on your computer. ...
- Click Next.
How do I open the startup menu?
To open the Start menu—which contains all your apps, settings, and files—do either of the following:
- On the left end of the taskbar, select the Start icon.
- Press the Windows logo key on your keyboard.
 Naneedigital
Naneedigital