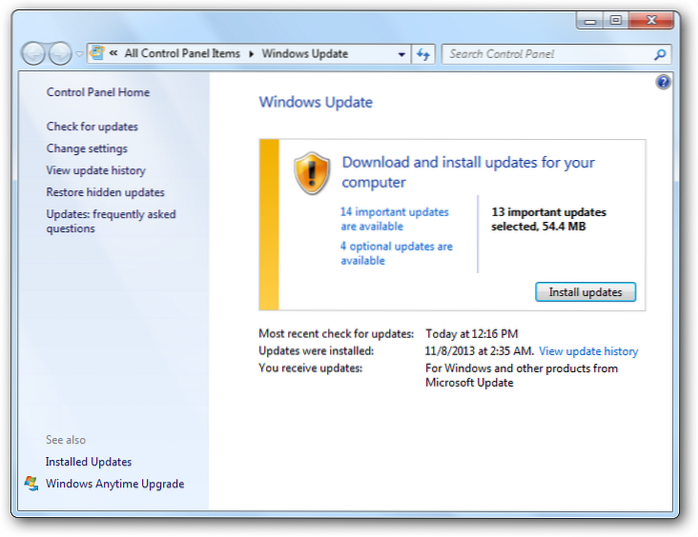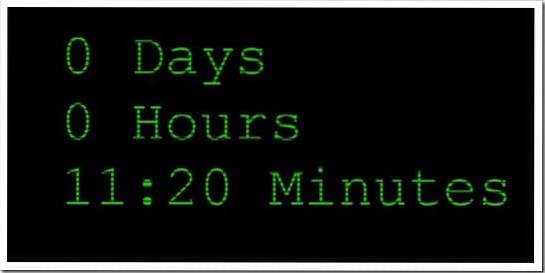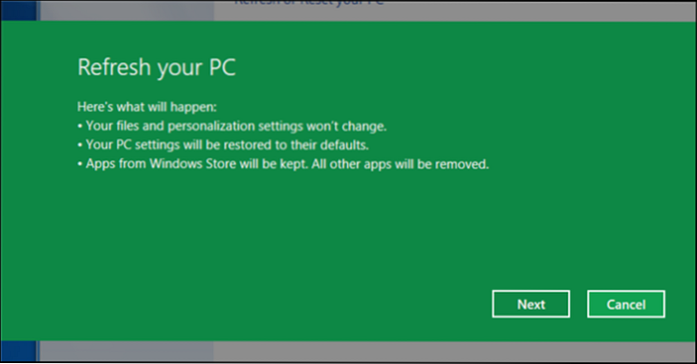Here's the complete guide to removing these apps from your system, selectively, or absolutely using PowerShell commands.
- Run PowerShell As Administrator. ...
- Find App's Package Name. ...
- Remove A Single App For The Current User. ...
- Uninstall all apps for a user; Get-AppxPackage -User Username | Remove-AppxPackage.
- How do I remove default Windows 10 apps from PowerShell?
- How do I remove default apps in Windows 10?
- How do I get rid of Windows default apps?
- How do I remove bloatware from Windows 10 PowerShell?
- What bloatware should I remove from Windows 10?
- How do I get rid of default apps?
- How do I change the default app in Windows 10?
- Which Microsoft apps can I uninstall?
- How do I remove all Windows 10 apps from PowerShell?
How do I remove default Windows 10 apps from PowerShell?
How to Uninstall Windows 10's Built-in Apps
- Type 'Powershell' into the field.
- Right-click 'Windows PowerShell. '
- Select Run as administrator.
- Click Yes.
- Enter a command from the below list for the program you wish to uninstall.
- Click Enter. Repeat steps 6 and 7 as necessary for the apps you want to remove.
How do I remove default apps in Windows 10?
Some default apps can be uninstalled easily from the Start menu. To do this, find the default app you want to uninstall in the Start menu, right-click on the app, and choose Uninstall from the drop-down menu that appears.
How do I get rid of Windows default apps?
Uninstall the App Normally
Just right-click an app on the Start menu—either in the All Apps list or the app's tilke—and then select the “Uninstall” option. (On a touch screen, long-press the app instead of right-clicking.)
How do I remove bloatware from Windows 10 PowerShell?
2. PowerShell
- Type Powershell in the search box in the lower-left corner.
- Click “Run as Administrator.”
- Click “Yes” to confirm.
- Enter the command listed below for the program you want to uninstall. Get-AppxPackage *appName* | Remove-AppxPackage. ...
- Press Enter.
- Repeat for other programs you want to remove.
What bloatware should I remove from Windows 10?
Here are several unnecessary Windows 10 apps, programs, and bloatware you should remove.
...
12 Unnecessary Windows Programs and Apps You Should Uninstall
- QuickTime.
- CCleaner. ...
- Crappy PC Cleaners. ...
- uTorrent. ...
- Adobe Flash Player and Shockwave Player. ...
- Java. ...
- Microsoft Silverlight. ...
- All Toolbars and Junk Browser Extensions.
How do I get rid of default apps?
To do this, head to Settings > Apps & notifications > See all X apps and select the app you'd like to remove defaults for. Once you're on the app page, expand the Advanced section and tap Open by default. If the app is set to default for any action, you'll see a Clear defaults button at the bottom of the page.
How do I change the default app in Windows 10?
Change default programs in Windows 10
- On the Start menu, select Settings > Apps > Default apps.
- Select which default you want to set, and then choose the app. You can also get new apps in Microsoft Store. ...
- You may want your . pdf files, or email, or music to automatically open using an app other than the one provided by Microsoft.
Which Microsoft apps can I uninstall?
- Windows Apps.
- Skype.
- OneNote.
- Microsoft Teams.
- Microsoft Edge.
How do I remove all Windows 10 apps from PowerShell?
Remove all Apps for all Users
You can quickly uninstall all the preinstalled apps for all user accounts. To do that, open PowerShell as an administrator as before. Then enter this PowerShell command: Get-AppxPackage -AllUsers | Remove-AppxPackage. You can also reinstall those built-in apps if required.
 Naneedigital
Naneedigital
![How To Remove Default Windows 10 Apps Using PowerShell [Guide]](https://naneedigital.com/storage/img/images_1/how_to_remove_default_windows_10_apps_using_powershell_guide.png)