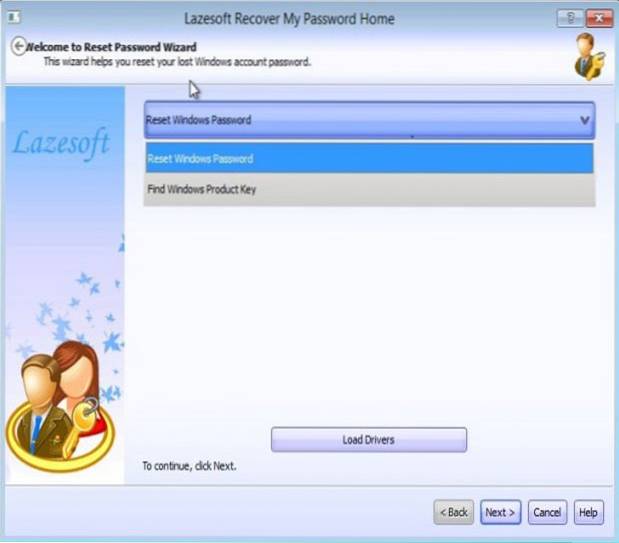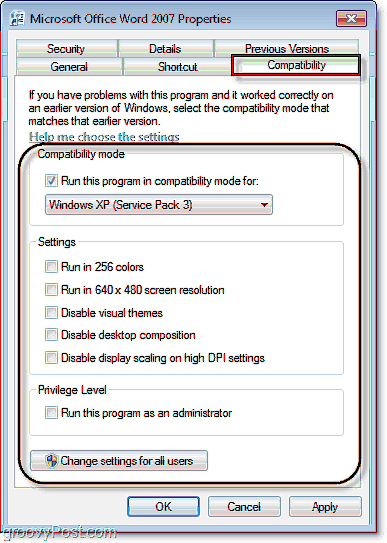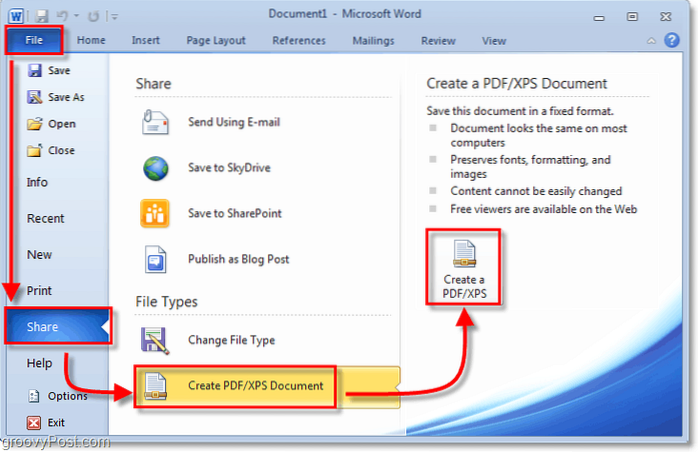Step 1: In the Start menu search field, type Appwiz. cpl and then press Enter key to open Programs and Features window. Step 2: Right-click on Mozilla Firefox entry and then click Uninstall option. Follow the on-screen instructions to remove the Firefox from your PC.
- How do I reinstall Firefox without losing data?
- How do I uninstall and reinstall Firefox on Windows 10?
- How do I completely reinstall Firefox?
- How do I get my old Firefox data back?
- How can I reinstall my Firefox bookmarks?
- How do I import to Firefox?
- How do I clean up Firefox?
- Why has Firefox stopped working?
- How do I delete everything from Firefox?
- How do I troubleshoot Firefox?
- How do I change settings in Firefox?
- Should I keep old Firefox data folder?
- Where are Firefox logins stored?
- Where are Firefox files stored?
How do I reinstall Firefox without losing data?
To keep your personal data intact, leave the box next to “Remove My Firefox Personal Data and Customization” unchecked when removing Firefox. Your bookmarks should automatically show up after reinstalling Firefox.
How do I uninstall and reinstall Firefox on Windows 10?
In the Start menu, select Settings. In Settings, select System and then Apps & features. From the list of currently installed programs, select Mozilla Firefox. To begin the uninstall, click Uninstall.
How do I completely reinstall Firefox?
To reinstall Firefox, you download a new copy of the program's installer, remove the existing program through the Programs and Features control panel, and run the installer your downloaded.
How do I get my old Firefox data back?
To restore this data: On the desktop you should see a folder called ''''Old Firefox Data' '''open it and '''copy all the data by highlighting and selecting everything in that folder, then right click and select copy. ''' Now open FIrefox. Head on over to '''about:profiles''' by typing it in your URL bar.
How can I reinstall my Firefox bookmarks?
Backup and restore
- Click the Library button on your toolbar. ( If you don't see it there, click the menu button. ...
- In the Library window, click the. ...
- In the Bookmarks backup filename window that opens, choose a location to save the file, which is named bookmarks-"date". ...
- Save the bookmarks json file.
How do I import to Firefox?
Shortcut: Press Ctrl + Shift + B (or Cmd + Shift + B) to open the Firefox Library > click on Import and Backup > Import Data from Another Browser. Follow the prompts that appear and your browser settings will be imported into Firefox. Your Internet favorites or bookmarks will be located in the Firefox Bookmarks menu.
How do I clean up Firefox?
Clear the cache
- In the Menu bar at the top of the screen, click Firefox and select Preferences. ...
- Select the Privacy & Security panel.
- In the Cookies and Site Data section, click Clear Data….
- Remove the check mark in front of Cookies and Site Data. ...
- With Cached Web Content check marked, click the Clear button.
Why has Firefox stopped working?
A problematic extension can cause the problem, which can be resolved by disabling or uninstalling the extension. For information on diagnosing and fixing problems caused by faulty extensions, see the Troubleshoot extensions, themes and hardware acceleration issues to solve common Firefox problems article.
How do I delete everything from Firefox?
Clear all cookies, site data and cache
- In the Menu bar at the top of the screen, click Firefox and select Preferences. Click the menu button. and select Options. ...
- Select the Privacy & Security panel and go to the Cookies and Site Data section.
- Click the Clear Data… button. The Clear Data dialog will appear. ...
- Click Clear.
How do I troubleshoot Firefox?
- Restart your computer. Sometimes problems can be fixed by simply restarting your computer and then starting Firefox again.
- Clear your cookies and cache. ...
- Restart Firefox in Safe Mode. ...
- Restart Firefox in Troubleshoot Mode. ...
- Reinstall Firefox. ...
- Refresh Firefox. ...
- Create a new Firefox profile.
How do I change settings in Firefox?
Connection settings in Firefox
- In the Menu bar at the top of the screen, click Firefox and select Preferences. Click the menu button. and select Options. Preferences. Settings.
- In the General panel, go to the ProxyNetwork Settings section.
- Click Settings…. The Connection Settings dialog will open.
Should I keep old Firefox data folder?
The "Old firefox Data" basically is old Firefox data, as the name implies. You don't need it, but you can use it as a back up if you wish, although it is very unlikely that you will need or want it. Check out this thread for more details. This folder is not related to updating firefox.
Where are Firefox logins stored?
Your logins may be stored in the Firefox Password Manager and in cookies. The Firefox Password Manager securely stores the usernames and passwords you use to access websites and then automatically fills them in for you the next time you visit.
Where are Firefox files stored?
%APPDATA%\Mozilla\Firefox\Profiles\
A list of profiles will appear at the top of the Start menu. Click on the profile folder you wish to open (it will open in a window). If you only have a single profile, its folder would have "default" in the name.
 Naneedigital
Naneedigital