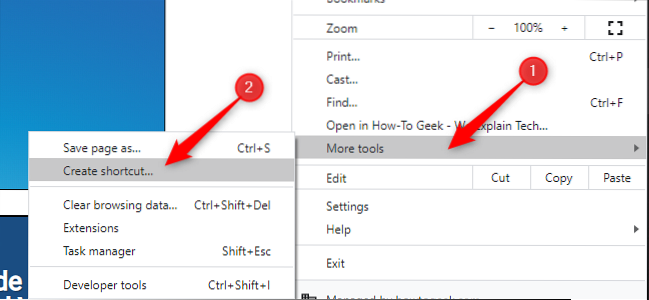To pin any website to a taskbar, simply open the “Settings and More” menu (Alt+F, or click on the three horizontal dots in the top right of your browser). Hover your mouse over “More tools” and click “Pin to Taskbar.”
- How do I pin a website to the bottom of the taskbar?
- How do I add a website link to my taskbar?
- How do I pin a website to my taskbar in Chrome?
- How do I pin a website to Start in Windows 10?
- How do I pin Google to my taskbar in Windows 10?
- How do I pin a website to my desktop?
- How do I pin a website to my home screen?
- How do I pin Google to my taskbar?
- How do I pin to taskbar?
- How do I pin a website?
- How do I pin a shortcut to the Start menu in Windows 10?
- How do I pin something to the Start menu in Windows 10?
How do I pin a website to the bottom of the taskbar?
To pin a Web site to the Taskbar, simply navigate to the site in Internet Explorer, click and hold the icon to the left of the URL in the address bar, and drag it to the Taskbar.
How do I add a website link to my taskbar?
Here is what you need to do:
- Open the site that you want to pin to the taskbar.
- Select Menu > More Tools > Create Shortcut.
- Enter a name for the website.
- Select whether you want it to open in a new window.
- Chrome drops the shortcut on the desktop right away when you select Create.
How do I pin a website to my taskbar in Chrome?
To get started, open Chrome and head to a website you want to pin to the taskbar. Next, click the options menu at the top-right of the screen and head to More tools > Create Shortcut. You will then be prompted to enter in a name for the shortcut and click the “Create” button.
How do I pin a website to Start in Windows 10?
Here's how to do it.
- How to pin websites to the Windows 10 Start Menu.
- Open Edge.
- Navigate to the site you want to pin.
- Tap the three-dot menu button at the top right.
- Select Pin To Start.
- Open the Start menu.
- Right-click the icon for the page you want to unpin..
- Select Unpin From Start or Resize.
How do I pin Google to my taskbar in Windows 10?
Follow the steps to do so:
- Open Internet Explorer.
- In the search tab, type Google.com.
- Now open Google .com.
- Now click and hold the tab and drag it to the task bar and then release the Mouse button.
- You can see the Google webpage is pinned in your taskbar.
How do I pin a website to my desktop?
1) Resize your Web browser so you can see the browser and your desktop in the same screen. 2) Left click the icon located to the left side of the address bar. This is where you see the full URL to the website. 3) Continue to hold down the mouse button and drag the icon to your desktop.
How do I pin a website to my home screen?
Android
- Launch “Chrome” app.
- Open the website or web page you want to pin to your home screen.
- Tap the menu icon (3 dots in upper right-hand corner) and tap Add to homescreen.
- You'll be able to enter a name for the shortcut and then Chrome will add it to your home screen.
How do I pin Google to my taskbar?
2 Answers
- Go to the Chrome settings.
- Go to "Change name and picture" in the People section.
- Toggle "Show desktop shortcut"
- In case you already pinned your default Chrome to the taskbar you need to unpin it.
- Find the created shortcut on your desktop and pull it onto your start bar or right click and select "Pin to taskbar"
How do I pin to taskbar?
To pin apps to the taskbar
- Press and hold (or right-click) an app, and then select More > Pin to taskbar.
- If the app is already open on the desktop, press and hold (or right click) the app's taskbar button, and then select Pin to taskbar.
How do I pin a website?
- Copy the URL of the page where the image appears. ...
- Click the Add+ button at the top-right corner of the screen. ...
- Click the Add a Pin button. ...
- Paste the URL you copied in Step 1 into the URL field.
- Click the Find Images button.
How do I pin a shortcut to the Start menu in Windows 10?
Adding shortcuts on the right side of the Start menu isn't a particularly complicated task. From the Programs list, right-click a program shortcut and then click Pin to Start. That adds a tile you can resize and move to suit your preferences.
How do I pin something to the Start menu in Windows 10?
To pin an app to the right panel of the Start menu as a tile, find the app in the center-left panel of the Start menu and right-click it. Click Pin to Start, or drag and drop it into the tile section of the Start menu.
 Naneedigital
Naneedigital