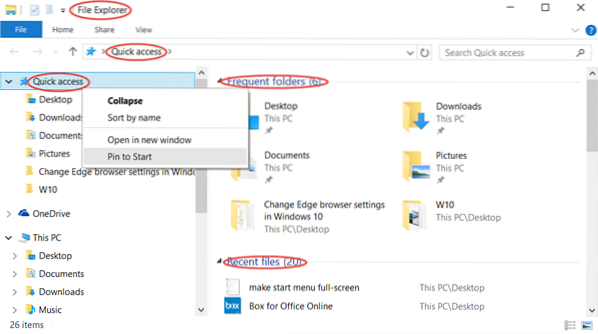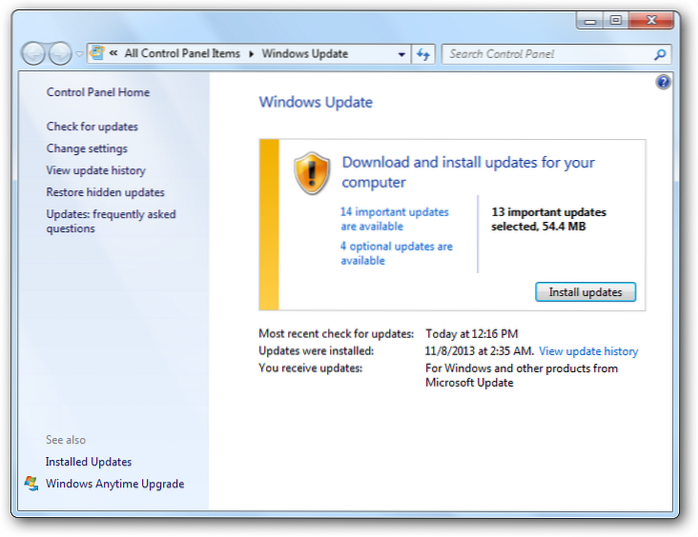Open Windows Explorer at "This PC" Instead of Quick Access
- Open a new Explorer window.
- Click View in the ribbon.
- Click Options.
- Under General, next to “Open File Explorer to:” choose “This PC.”
- Click OK.
- How do I stop Explorer from defaulting to quick access?
- How do I change file explorer to open to this PC?
- How do I stop Windows from adding to quick access?
- Why does File Explorer open to quick access?
- Can I remove quick access from Windows 10?
- Why can't I unpin from quick access?
- How do I change the default view in File Explorer?
- How do I change the default File Explorer in Windows 10?
- How do I change quick access to this PC?
- How do I clean up quick access?
- What is the difference between quick access and this PC?
- How do I customize Quick Access?
How do I stop Explorer from defaulting to quick access?
How to Disable Quick Access in Windows 10 File Explorer
- Open File Explorer and go to View tab > Options > Change folder and search options.
- Choose This PC from the top drop-down menu.
- Uncheck both boxes under the Privacy section.
- Press Clear to clear all of your Quick Access history. ( optional)
How do I change file explorer to open to this PC?
If you'd rather have File Explorer open to This PC, go to the View tab and then select Options. In the Open File Explorer to list, select This PC, and then select Apply.
How do I stop Windows from adding to quick access?
Prevent Windows From Auto-Adding Files and Folders to Quick Access
- Open File Explorer.
- Navigate to File > Change folder and search options.
- Under the General tab, look for the Privacy section.
- Uncheck Show recently used files in Quick access.
- Uncheck Show frequently used folders in Quick access.
Why does File Explorer open to quick access?
While it can make it easier to find documents you've been using, Quick Access hides your drives, external devices and network locations beneath a few more clicks. To get This PC to display when you launch File Explorer, open the app and click the "View" tab on the ribbon.
Can I remove quick access from Windows 10?
You can delete Quick access from the left side of the File Explorer by editing the registry. ... Choose File Explorer Options. Under Privacy, uncheck Show recently used files in Quick access and Show frequently used folders in Quick access. Click the Open File Explorer to: drop-down menu, and then choose This PC.
Why can't I unpin from quick access?
In File Explorer, try to remove the pinned item by right-clicking and choosing Unpin from Quick access or use Remove from Quick access (for frequent places that's added automatically). But if that doesn't work, create a folder with the same name and in the same location where the pinned item expects the folder to be.
How do I change the default view in File Explorer?
To restore the default folder view settings for every folder using the same view template, use these steps:
- Open File Explorer.
- Click on the View tab.
- Click on the Options button.
- Click on the View tab.
- Click the Reset Folders button.
- Click the Yes button.
- Click the Apply to Folders button.
- Click the Yes button.
How do I change the default File Explorer in Windows 10?
How To: Change How Windows 10 File Explorer Opens
- With File Explorer open, tap or click the File option at the top of the window and choose Change folder and search options.
- Once the Folder Options window opens, tap or click the dropdown box for Open File Explorer to and make your choice.
- Hit OK to save it.
How do I change quick access to this PC?
Open Windows Explorer at "This PC" Instead of Quick Access
- Open a new Explorer window.
- Click View in the ribbon.
- Click Options.
- Under General, next to “Open File Explorer to:” choose “This PC.”
- Click OK.
How do I clean up quick access?
Click Start and type: file explorer options and hit Enter or click the option at the top of the search results. Now in the Privacy section make sure both boxes are checked for recently used files and folder in Quick Access and click the Clear button. That's it.
What is the difference between quick access and this PC?
Whenever you open a File Explorer window, you'll see the Quick Access view, which provides access to frequently used folders and recently used files. If you'd prefer to go the more traditional route and view “This PC” instead, you can.
How do I customize Quick Access?
Customize the Quick Access Toolbar by using the Options command
- Click the File tab.
- Under Help, click Options.
- Click Quick Access Toolbar.
- Make the changes you want.
 Naneedigital
Naneedigital