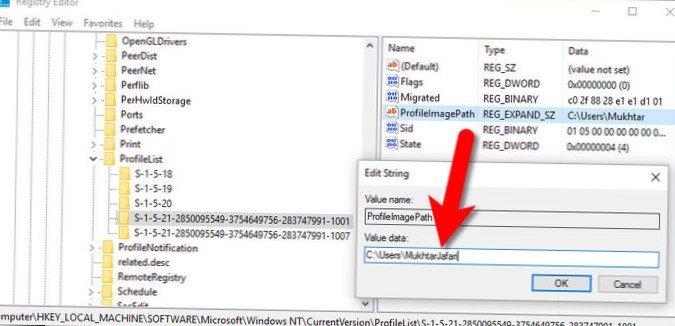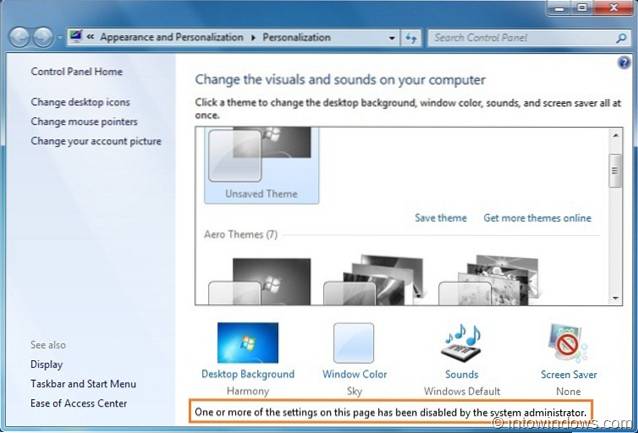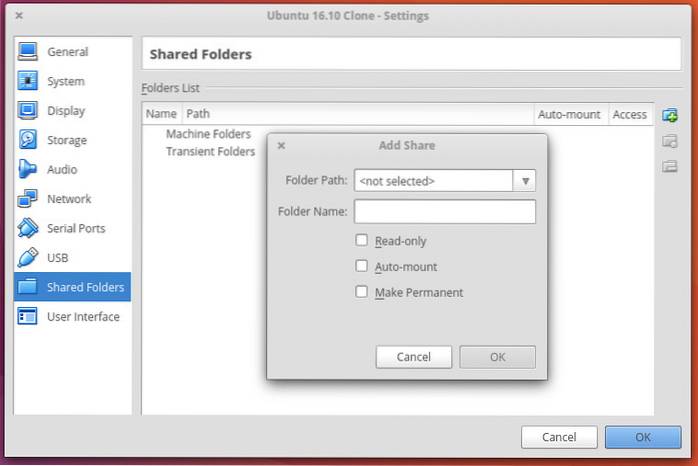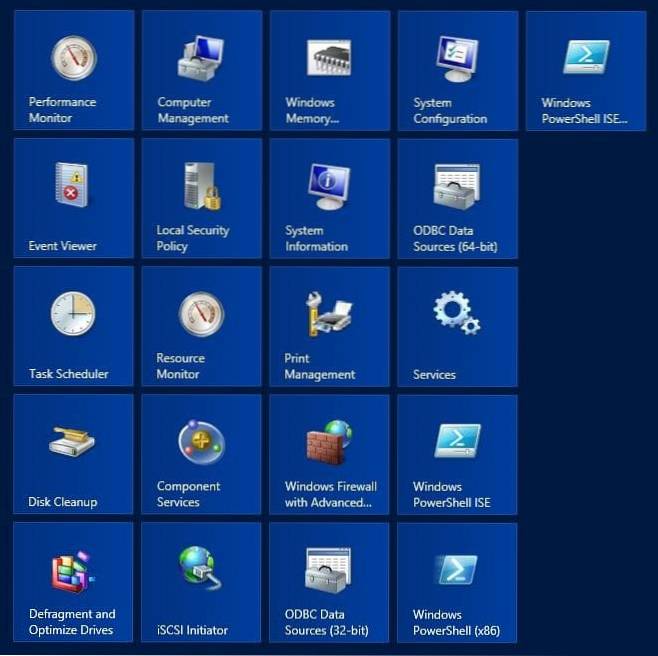How to Change the Computer Name Using Regedit
- Click "Start." Type "regedit" into the "Search" box and press "Enter."
- Navigate through the keys in the following order: "HKEY_LOCAL_MACHINE," "SYSTEM," "CurrentControlSet," "Control," "ComputerName" "ActiveComputerName."
- Double-click on the "ComputerName" key.
- Tek-tips: Change Computer Name Through Registry.
- Where is the computer name stored in the registry?
- How do I edit the Registry in Windows 10?
- How do I change my PC name in Windows 10?
- Can you rename a computer in Active Directory?
- How do I change the registry name on my computer?
- How do I find the original name of my computer?
Where is the computer name stored in the registry?
Similar to what Swisstone said, the current computer name for the Windows image can be found in HKEY_LOCAL_MACHINE\SYSTEM\CurrentControlSet\Control\ComputerName\ComputerName for Windows 7,8, and 10.
How do I edit the Registry in Windows 10?
There are two ways to open Registry Editor in Windows 10:
- In the search box on the taskbar, type regedit. Then, select the top result for Registry Editor (Desktop app).
- Press and hold or right-click the Start button, then select Run. Enter regedit in the Open: box and select OK.
How do I change my PC name in Windows 10?
Rename your Windows 10 PC
- Select Start > Settings > System > About.
- Select Rename this PC.
- Enter a new name and select Next. You may be asked to sign in.
- Select Restart now or Restart later.
Can you rename a computer in Active Directory?
To rename a computer or a member server in a domain network, you must use the netdom system utility, which comes in the Windows Server editions. This utility comes with Active Directory Domain Services Tools, which is installed on simple PCs for remote administration of servers running Windows Server.
How do I change the registry name on my computer?
How to Change the Computer Name Using Regedit
- Click "Start." Type "regedit" into the "Search" box and press "Enter."
- Navigate through the keys in the following order: "HKEY_LOCAL_MACHINE," "SYSTEM," "CurrentControlSet," "Control," "ComputerName" "ActiveComputerName."
- Double-click on the "ComputerName" key.
- Tek-tips: Change Computer Name Through Registry.
How do I find the original name of my computer?
Click on the Start button. When the launch screen appears, type Computer. Right-click on Computer within the search results and select Properties. Under Computer name, domain, and workgroup settings you will find the computer name listed.
 Naneedigital
Naneedigital